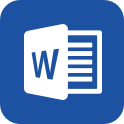在日常的學習、工作、生活中,肯定對各類范文都很熟悉吧。相信許多人會覺得范文很難寫?下面是小編幫大家整理的優質范文,僅供參考,大家一起來看看吧。
excel自定義表格制作 excel怎么自定義打印篇一
默認狀態下打印 excel 文檔,紙張類型為 a4 紙。若沒有 a4 型紙張,可重新設置表格的打印紙張,具體操作如下。
(1)打開需要打印的文檔,單擊“文件→頁面設置”命令,打開“頁面設置”對話框。
(2)選擇“頁面”選項卡,在“紙張大小”框下拉菜單中選擇合適的紙張。
(3)單擊“選項”按鈕,從打開的對話框中還可自定義手功設置頁面的寬度與高度。
對于財務人員來說填寫支票是一項重要的日常工作。使用電腦進行支票套印既可減少工作量,又能有效地避免填寫失誤,顯然是個不錯的選擇。下面就以excel2003為例介紹一下套印支票的具體操作。
一、精確設置套印位置為了獲得支票圖樣,你需要一臺掃描儀或數碼相機。把支票放入掃描儀,掃描分辨率設定為100dpi、縮放比100。在預覽圖形上調整掃描區域框使它盡量靠近支票邊,或者在掃描后再用圖形處理軟件進行修剪。。
編注:如果用數碼相機拍照,可以將照片在photoshop軟件中放大尺寸,使它和實際的支票尺寸相同。
1.設置定位背景
啟動excel,單擊菜單欄的“格式/工作表/背景…”打開工作表背景對話框,設定為背景。單擊工具欄上顯示比例的下拉列表框,把顯示比例設定為106%。
注:106%的比例是這樣得來的。在把掃描的支票圖設置為電子表格背景后,設置顯示比例為100%,用繪圖工具欄中的“矩形”工具畫一個與背景支票等高的矩形,打印出來。量得打印出的矩形高為8.5厘米,直接量取支票的高度為8厘米,8.5÷8=106%就是所需的`比例。
2.設置界面及數據定位通過拖動行、列標題的邊界調整行高列寬,再配合使用格式工具欄中的“合并及居中”按鈕,讓支票中要每個要填寫的位置均正好與一個單元格重合。對于日期的年月日、小寫金額的個十百千的格子都只要合并在一個單元格就夠了。對周圍無關的單元格全部設置填充色以突出顯示支票。然后在支票下面的16行設計一個表格用于輸入支票中的基本內容,并輸入數據以便下一步設置時參考(圖1)。
解決excel表格不能“自動求和”問題
為什么我用的好好的excel表格怎么不能自動求和了,問題解決辦法如下:
打開表格點擊“工具”下面的“選項”,如下圖所示。
然后在“選項”里找到“重新計算”這一項,在“自動重算”前面打勾,就ok了!
如何在excel表格中輸入前面帶0的數字?
在excel中輸入0058,它會自動刪除前面的00,可是我就要輸入前面帶0的數字,該怎么輸入?
其實很簡單,只要在輸入數字前先打開一個半角單引號,就是在英文輸入狀態下輸入單引號,再輸入你要的數字,就不會自動刪除前面的00了。
我們在使用excel制作表格的時候,多數情況下表格都會超過一頁,如果直接打印,那么只會在第1頁顯示表格標題,余下的不會顯示標題,這樣我們閱讀起來非常不便。如果我們能夠在打印的時候每頁都顯示相同的表頭標題,那就方便得多了。excel提供了這個功能,方法如下:
1、單擊菜單欄“文件——頁面設置”,如下圖:2、出現頁面設置窗口,單擊“工作表”選項,找到“打印標題”,然后單擊“頂端標題行”右邊的帶紅色箭頭的按鈕,如下圖:3、這時,已經縮小成如下圖所示的“頁面設置—頂端標題行”窗口,這個窗口如果影響到我們做下一步工作時的視線,可以隨意拖動它。4、把鼠標移到標題行的行號,如果標題只有一行,可以直接單擊行號選擇,如果標題有多行,可以在行號上拖動選擇。選擇后標題行會變為虛線邊框,如下圖所示:5、這時“頁面設置—頂端標題行”窗口已變成如下圖所示,“$1:$1”表示一行,如果是多行標題,后面的變成相應的行號,也就是第1行至第幾行,同樣單擊右邊的帶紅色箭頭的按鈕,如圖:放大返回到“頁面設置”窗口,如下圖,最后單擊“確定”,設置完成。這樣打印時excel表格的每頁都會打印相同的表頭標題了。
excel 工作表打印后,會留有幾條虛線打印線。
不少同學反映,他們嘗試了很多操作卻仍然無法消除。難道除了重新打開就沒有別的辦法了?
可以這樣做:
在 excel 2010 中,單擊“文件-選項”。
在 excel 2007 中,按一下左上角的 office 按鈕,然后單擊“excel 選項”。
在“選項”窗口左側單擊“高級”,然后從右側窗口中找到“顯示分頁符”復選框,清除復選框前的勾選。
現在,打印線就都消失啦。
tips:上述的設置只對當前工作表有效,如果切換了工作表則需要重新設置。
s("content_relate");【自定義excel表格的打印使用方法】相關文章:
1.
20則有關excel電子表格的秘密
2.電工常用儀表使用方法
3.萬用表的使用方法
4.有關excel單元格的技巧詳解
5.表格的制作方法
6.簡單實用的excel圖表技巧
7.autocad中excel編輯的表格如何導入
8.autocad中excel編輯的表格如何導入
9.linux中正則表達式使用方法